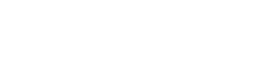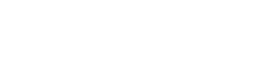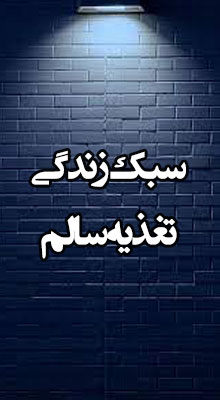بروزرسانی و بازیابی دستگاههای اپل یکی از مراحل حیاتی در مدیریت و نگهداری این دستگاهها است. این عملیات میتواند به رفع مشکلات نرمافزاری، ارتقای سیستمعامل و بهبود عملکرد دستگاه کمک کند. در این مقاله، گام به گام فرآیند بروزرسانی و بازیابی دستگاههای اپل را شرح خواهیم داد و نکات ضروری برای کاربران و تعمیرکاران را بررسی میکنیم.
فهرست مطالب
- ۱ آموزش آپدیت و ریستور آیفون، آیپاد و آیپد
- ۱.۱ آموزش حذف بک آپ های قدیمی از ایکلود
- ۱.۲ سؤالات تخصصی عمومی و تخصصی کاربران و برای تعمیرکاران:
- ۱.۲.۱ 1. چرا باید دستگاه اپل خود را بروزرسانی کنیم؟
- ۱.۲.۲ 2. چگونه میتوانم دستگاه اپل خود را بروزرسانی کنم؟
- ۱.۲.۳ 3. آیا لازم است برای بروزرسانی دستگاه اپل خود به Wi-Fi متصل شوم؟
- ۱.۲.۴ 4. در صورت بروز مشکل در بروزرسانی، چه باید کرد؟
- ۱.۲.۵ 5. بازیابی دستگاه اپل چیست و چرا ضروری است؟
- ۱.۲.۶ 6. چگونه میتوانم دستگاه اپل خود را بازیابی کنم؟
- ۱.۲.۷ 7. آیا اطلاعات من در زمان بازیابی دستگاه اپل از بین میرود؟
- ۱.۲.۸ 8. آیا میتوان دستگاه اپل را بدون از دست دادن اطلاعات بازیابی کرد؟
- ۱.۲.۹ 9. چرا ممکن است دستگاه اپل در حالت ریکاوری گیر کند؟
- ۱.۲.۱۰ 10. چه زمانی باید از “DFU Mode” استفاده کنیم؟
- ۱.۳ پیشنهادها و نکات ضروری:
آموزش آپدیت و ریستور آیفون، آیپاد و آیپد
برای آپدیت دیوایس ۲ راه وجود دارد که در ایران اپل این دو راه را به شما اموزش میدهیم که یکی به صورت بی سیم و توسط خود دیوایس صورت می گیرید و دیگری به کمک آیتونز و با کابل USB انجام می پذیرد. پیش از انجام هر کاری پیشنهاد می کنیم از دیوایس خود Backup تهیه کنید تا در صورت بر خوردن به مشکل، اطلاعات دیوایس شما از بین نرود.
راه اول: از طریق دیوایس و به صورت بی سیم OTA
برای انجام این کار ابتدا دیوایس خود را به اینترنت WiFi متصل کنید.
سپس به مسیر زیر بروید تا آپدیت جدید را مشاهده نمایید:
Settings > General > Software Update
حال روی Download and Install بزنید تا دانلود نسخه جدید iOS آغاز گردد. زمانی که دانلود به پایان برسد شما می توانید دکمه Install را بزنید تا دیوایس به روز رسانی شود. البته ممکن است در میان انجام دانلود یا نصب نسخه جدید اروری مبنی بر کم بودن حجم دیوایس نمایش داده شود که در این صورت باید برخی از اپلیکیشن های دیوایس را حذف کنید یا از راه دیگری برای آپدیت استفاده کنید که آن هم استفاده از آیتونز و کابل USB است.
راه دوم: از طریق آیتونز و کابل USB
در ابتدا آخرین نسخه آیتونز مناسب با سیستم عامل خود را از لینک زیر دریافت و نصب نمایید
سایت اپل:
https://www.apple.com/itunes/download/
سپس دیوایس خود را به کمک کابل USB به کامپیوتر متصل کنید و آیتونز را اجرا نمایید. توجه داشته باشید که باید کامپیوتر شما به اینترنت متصل باشد! زمانی که دیوایس شما توسط آیتونز شناسایی شد، دیوایس مورد نظر را انتخاب کنید و روی Summary بزنید تا صفحه مربوط به دیوایس نمایش داده شود.
باز در این مرحله ۲ راه وجود دارد. یکی کلیک روی Check for Update و دیگری انتخاب دستی فایل فریمور IPSW دانلود شده و مربوط به دیوایس!
اگر قصد دارید، آیتونز به صورت خودکار و بدون دخالت شما دیوایس را آپدیت نماید، روی Check for Update کلیک کنید و منتظر بمانید تا دکمه Download and Update نمایش داده شود.
پس از نمایش دکمه روی آن کلیک کنید تا آپدیت صورت پذیرد. البته فراموش نکنید که این راه زمان زیادی را صرف خواهد کرد زیرا فایلهای iOS حجمی بیش از ۸۰۰ مگابایت دارند!
اگر از پیش فایل IPSW مربوط به دیوایس خود را دانلود کرده اید، کافیست پس از اتصال دیوایس با کابل، اجرای آیتونز و ورود به تب Summary، دکمه Shift کیبورد را نگه داشته و روی آپدیت کلیک کنید.
حال پنجره ای باز خواهد شد که شما باید فایل جدید فریمور را انتخاب نمایید و روی Open بزنید تا دیوایس به روز رسانی شود.
آموزش حذف بک آپ های قدیمی از ایکلود
به هر حال برای پاک نمودن بک آپ های قدیمی به صورت زیر عمل میکنیم:
۱- در منوی اصلی وارد تنظیمات settings شده و icloud را انتخاب نمایید.
۲- در این مرحله از بین گزینه های موجود گزینهی storage & backup را انتخاب نمایید.
۳- حال در این منو به انتهای صفحه آمده و وارد بخش Manage Storage شوید.
۴- در این قسمت شما لیستی از بک آپ های اخیر خود همراه با اطلاعاتی از قبل تاریخ ذخیره سازی و حجم آن را خواهید دید. به منظور در اختیار داشتن فضایی برای ذخیره اطلاعات جدیدتر می توانید بک آپ های قدیمی خود با توجه به تاریخ آنها را حذف نمایید.
۵- برای اینکار کافیست تا بک آپ مورد نظر را انتخاب نمایید سپس به انتهای صفحه آمده و Delete Backup را انتخاب نمایید.
۶- حال در مرحله آخر Turn Off & Delete Backup را انتخاب نمایید
سؤالات تخصصی عمومی و تخصصی کاربران و برای تعمیرکاران:
۱. چرا باید دستگاه اپل خود را بروزرسانی کنیم؟
- پاسخ: بروزرسانی دستگاههای اپل شامل بهبودهای امنیتی، رفع اشکالات نرمافزاری، و بهبود عملکرد سیستمعامل میشود. همچنین، بعضی از ویژگیهای جدید نیز فقط در نسخههای بروزرسانی شده سیستمعامل قابل استفاده هستند.
۲. چگونه میتوانم دستگاه اپل خود را بروزرسانی کنم؟
- پاسخ: برای بروزرسانی دستگاه اپل، وارد بخش “تنظیمات” شده، سپس به “General” و “Software Update” بروید. در این بخش، سیستمعامل بهروزرسانیهای جدید را بررسی کرده و شما میتوانید بروزرسانی را نصب کنید.
۳. آیا لازم است برای بروزرسانی دستگاه اپل خود به Wi-Fi متصل شوم؟
- پاسخ: بله، برای دانلود بروزرسانیهای نرمافزاری اپل نیاز به اتصال Wi-Fi دارید، زیرا بروزرسانیها معمولاً حجم زیادی دارند و اتصال دادههای موبایل ممکن است محدودیتهایی داشته باشد.
۴. در صورت بروز مشکل در بروزرسانی، چه باید کرد؟
- پاسخ: اگر دستگاه شما نتوانست بروزرسانی را نصب کند، میتوانید دستگاه را ریستارت کنید، حافظه کش را پاک کنید، و یا دستگاه را به یک کامپیوتر متصل کرده و از iTunes برای نصب بروزرسانی استفاده کنید.
۵. بازیابی دستگاه اپل چیست و چرا ضروری است؟
- پاسخ: بازیابی دستگاه اپل به معنای بازگرداندن آن به تنظیمات کارخانه است. این فرآیند برای رفع مشکلات نرمافزاری، پاکسازی اطلاعات، و یا فروش دستگاه بهکار میرود. بازیابی تمام دادهها و تنظیمات را پاک کرده و دستگاه را به حالت اولیه بازمیگرداند.
۶. چگونه میتوانم دستگاه اپل خود را بازیابی کنم؟
- پاسخ: برای بازیابی دستگاه اپل، باید وارد حالت ریکاوری شوید. ابتدا دستگاه را خاموش کنید، سپس دکمه پاور و دکمه خانه (یا دکمه Volume Up و پاور در دستگاههای بدون دکمه خانه) را بهطور همزمان فشار داده و نگهدارید. سپس از iTunes برای بازیابی سیستم استفاده کنید.
۷. آیا اطلاعات من در زمان بازیابی دستگاه اپل از بین میرود؟
- پاسخ: بله، بازیابی دستگاه اپل به تنظیمات کارخانه بازمیگردد و تمام اطلاعات، تنظیمات و اپلیکیشنها از دستگاه حذف میشود. قبل از انجام بازیابی، حتماً از اطلاعات خود پشتیبان بگیرید.
۸. آیا میتوان دستگاه اپل را بدون از دست دادن اطلاعات بازیابی کرد؟
- پاسخ: بله، در بعضی موارد، با استفاده از گزینه “Update” در iTunes یا Finder میتوان دستگاه را بروزرسانی کرد بدون اینکه دادهها از بین بروند. با این حال، اگر گزینه “Restore” انتخاب شود، تمامی دادهها حذف خواهند شد.
۹. چرا ممکن است دستگاه اپل در حالت ریکاوری گیر کند؟
- پاسخ: گیر کردن در حالت ریکاوری معمولاً به دلیل مشکلات نرمافزاری، بروزرسانی ناموفق یا خطاهای در فرایند بازیابی اتفاق میافتد. برای حل این مشکل میتوانید دستگاه را از طریق iTunes یا Finder بازیابی کرده و دوباره تلاش کنید.
۱۰. چه زمانی باید از “DFU Mode” استفاده کنیم؟
- پاسخ: اگر دستگاه اپل شما در حالت ریکاوری گیر کرده یا از iTunes شناسایی نمیشود، ممکن است لازم باشد وارد “Device Firmware Update (DFU) Mode” شوید. این حالت به شما اجازه میدهد تا بهطور کامل سیستمعامل را بازنویسی کنید و مشکلات نرمافزاری را برطرف کنید.
پیشنهادها و نکات ضروری:
۱. پشتیبانگیری قبل از بروزرسانی یا بازیابی:
- همیشه قبل از انجام هرگونه بروزرسانی یا بازیابی، از اطلاعات خود پشتیبانگیری کنید. این کار از دست رفتن اطلاعات مهم جلوگیری میکند.
۲. اتصال به اینترنت پایدار:
- برای بروزرسانی، دستگاه خود را به یک اتصال Wi-Fi پایدار متصل کنید تا از قطعیهای احتمالی جلوگیری کنید.
۳. آماده بودن برای بازیابی از نسخه پشتیبان:
- پس از بازیابی دستگاه، میتوانید اطلاعات خود را از نسخه پشتیبان موجود در iCloud یا iTunes بازیابی کنید.
۴. بروزرسانیهای دستگاه را به موقع انجام دهید:
- همیشه بروزرسانیهای اپل را به موقع نصب کنید تا از ویژگیهای جدید، بهبودهای امنیتی و رفع اشکالات بهرهمند شوید.
۵. آگاه بودن از نحوه ورود به حالت ریکاوری و DFU:
- حتماً روشهای ورود به حالت ریکاوری و DFU را بدانید تا در صورت بروز مشکلات نرمافزاری، بهراحتی بتوانید آنها را رفع کنید.