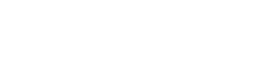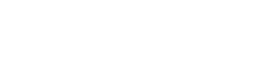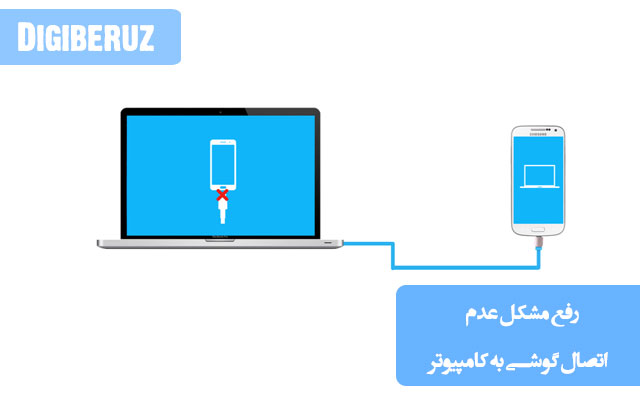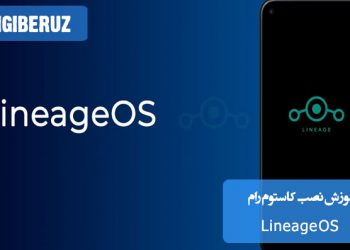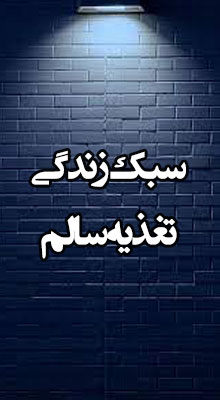بسیاری از افراد برای انجام کارهایی همچون نصب برنامه، به روزرسانی سیستم عامل، روت کردن، ریکاوری کردن، بکاپ گرفتن، انتقال داده و فایل ها میان دستگاه ها و خالی کردن فضای داخلی گوشی نیاز دارند که گوشی خود را به پی سی و یا لپ تاپشان متصل کنند. اگر پس از اتصال گوشی به کامیپوتر و یا لپ تاپ، کامپیوتر اتصال را شناسایی نمی کند و نمی توانید محتویات گوشی را روی کامپیوتر خود ببینید مقاله زیر را مطالعه بفرمایید. در این پست از وب سایت دیجی به روز قصد داریم دلایل احتمالی عدم اتصال گوشی به کامپیوتر و روش حل این مشکل را عنوان کنیم
همانطور که در اینفوگرافی بالا می بینید، پس از عدم شناسایی گوشی توسط کامیپوتر می بایست سوالات بالا را از خود بپرسید.
فهرست مطالب
- ۱ آیا مد MTP را انتخاب کرده اید؟
- ۲ آیا حالت USB Debugging را فعال کرده اید؟
- ۳ آیا گوشی را به پورت سالمی از کامپیوتر متصل کرده اید؟
- ۴ آیا درایور USB را روی کامپیوتر نصب کرده اید و درایور در حال حاضر فعال است؟
- ۵ سوالات متداول رفع مشکل عدم اتصال گوشی به کامپیوتر
- ۶ ۱- آیا می توانم تلفن اندرویدی خود را به رایانه شخصی خود وصل کنم؟
- ۷ ۲- چرا دستگاه اندروید من به رایانه من وصل نمی شود؟
- ۸ ۳- حالت MTP در اندروید چیست؟
- ۹ ۴- چرا رایانه من نمی تواند گوشی اندروید من را تشخیص دهد؟
- ۱۰ ۵- برای اینکه کامپیوترو دستگاه USB را تشخیص دهد چه کنم؟
- ۱۱ ۶- چگونه می توانم مشکل وصل نشدن گوشی به رایانه را حل کنم؟
- ۱۲ ۷- تنظیمات USB در Android کجاست؟
- ۱۳ ۸- چگونه دستگاه اندروید خود را در حالت MTP تنظیم کنم؟
- ۱۴ ۹- چرا USB در رایانه من نشان داده نمی شود؟
- ۱۵ ۱۰- چگونه می توانم اندروید خود را به صورت بی سیم به رایانه شخصی خود وصل کنم؟
- ۱۶ سئوالات تخصصی دیگر :
- ۱۶.۱ 1. چگونه گوشی خود را به کامپیوتر با کابل USB متصل کنیم؟
- ۱۶.۲ 2. آیا میتوان گوشی را از طریق بلوتوث به کامپیوتر متصل کرد؟
- ۱۶.۳ 3. چگونه میتوان گوشی اندرویدی را به کامپیوتر از طریق Wi-Fi متصل کرد؟
- ۱۶.۴ 4. چگونه میتوان از iCloud یا iTunes برای انتقال دادهها از آیفون به کامپیوتر استفاده کرد؟
- ۱۶.۵ 5. آیا میتوان گوشی را از طریق شبکه محلی به کامپیوتر متصل کرد؟
آیا مد MTP را انتخاب کرده اید؟
اولین قدم پس از اتصال گوشی به کامیپوتر، انتخاب مد و حالت انتقال داده و مدیا است. این مد تحت عنوان پروتکل MTP (Media Transfer) شناخته می شود. برای این منظور می بایست بلافاصله پس از اتصال تلفن سیم یو اس بی از گوشی به PC صفحه نمایش گوشی را به سمت پایین بکشانید و بر روی گزینه MTP Mode تپ کنید.
آیا حالت USB Debugging را فعال کرده اید؟
در گوشی های اندرویدی با نسخه اندروید ۴٫۰ و مدل های بالاتر، می توان با رفتن به آدرس “Settings” > “About Phone” > “Build Number گزینه دیباگ USB را فعال کرد. برای این منظور پس از رفتن به آدرس گفته شده هفت بار بر روی Build Number ضربه بزنید تا گزینه “You are now a developer” برای شما روشن شود. حالا به صفحه قبلی رفته و بر روی گزینه “Developer Options” ضربه بزنید. حالا با مشاهده مستطیلی که نزدیک به گزینه “USB debugging” می بینید، بر روی آن ضربه بزنید تا این گزینه هم فعال شود. اگر گوشی شما سیستم عامل اندروید قدیمی تر از ۴٫۰ دارد، این روش برای شما سازگار نخواهد بود.
حالا می توانید با استفاده از J-Code که در دست دارید، USB Debugging را فعال کنید. این کار نیاز به دانش برنامه نویسی دارد؛ اگر شما در این زمینه مهارت ندارید کار را به یک نرم افزار کار بسپارید و یا به گام بعدی بروید، شاید با حل مشکلاتی که در گام های آینده ذکر شده است شناسایی گوشی به کامپیوتر اتفاق بیفتد.
آیا گوشی را به پورت سالمی از کامپیوتر متصل کرده اید؟
سعی کنید که کابل را به دیگر پورت های کامپیوتر و یا لپ تاپ خود متصل کنید. شاید مشکل از یو اس بی کامپیوتر شما باشد. دقت کنید که از کابل شارژ اورجینال که به همراه کارتن هنگام خرید گوشی از فروشنده دریافت کرده اید استفاده کنید. با این اوصاف در این مرحله می توانید از پورت های متفاوت کامپیوتر و یا از کابل های USB مختلف برای اتصال گوشی به کامیپوتر و یا لپ تاپ استفاده کنید.
آیا درایور USB را روی کامپیوتر نصب کرده اید و درایور در حال حاضر فعال است؟
اگر که پاسخ به این سوال منفی است، سعی کنید درایور USB مناسبی را از اینترنت دانلود کرده و آن را روی کامپیوتر خود نصب کنید. برای این منظور می توانید از تولباکس ها و برنامه های مدیریت درایورهای کامپیوتر استفاده کنید. دقت کنید که اگر درایور درستی برای خواندن USB ندارید، نمی توانید انتظار داشته باشید که گوشی توسط کامپیوتر شناسایی شود. اگر برنامه آنتی ویروس روی کامپیوتر خود دارید، پس از دانلود و تلاش برای نصب درایور USB به شما پیغام اخطاری نمایش داده می شود که می توانید با کلیک کردن روی گزینه Allow نصب را ادامه دهید.
راه حل آخر:
اگر نتوانستید با طی کردن مراحل بالا، گوشی را به کامپیوترتان متصل کنید باید آن را از طریق شبکه وای فای به کامپیوتر متصل کنید. برای این منظور می بایست برنامه AirDriod را دانلود کرده و آن را به صورت همزمان بر روی گوشی و کامیپوتر خود نصب و اجرا کنید. حال اگر هم روی گوشی و هم روی کامیپوتر و لپ تاپتان با یک اکانت واحد و یکتا لاگین نمایید، می توانید گوشی اندرویدی خود را به کامپیوتر متصل کنید و هر چه را که می خواهید با USB انجام دهید از طریق وای فای به انجام برسانید.
در صورتی که تمام کارها بالا را انجام دادید و روش های گفته شده را امتحان کردید و باز هم موفق به اتصال گوشی به کامپیوتر نشدید، به احتمال زیاد مشکل از سوکت شارژ و یا کابل شارژ شماست. برای رفع مشکل اول می توانید به واحد تعمیرات موبایل ما مراجعه کنید و با کمترین هزینه و سریع ترین زمان ممکن، سوکت شارژ گوشی خود را تعمیر کنید. با خرید کابل شارژ انواع گوشی های موبایل نیز می توانید مشکل بعدی را حل کنید. لطفاً به این لینک مراجعه کنید و یکی از کابل های اصل و سازگار با گوشی مورد نظر خود را با ارزان ترین قیمت خریداری کنید.
سوالات متداول رفع مشکل عدم اتصال گوشی به کامپیوتر
۱- آیا می توانم تلفن اندرویدی خود را به رایانه شخصی خود وصل کنم؟
دستگاه اندروید شما می تواند با استفاده از کابل USB به رایانه شما متصل شود. این به شما امکان می دهد فایل های ذخیره شده در دستگاه اندروید خود را مانند هر درایو USB مرور کنید. اگر از مک استفاده می کنید، به یک برنامه ویژه اندرویدی به نام Android File Transfer نیاز دارید.
۲- چرا دستگاه اندروید من به رایانه من وصل نمی شود؟
تنظیمات اتصال USB رایانه را بررسی کنید.
در دستگاه اندروید خود تنظیمات را باز کرده و به Storage بروید. روی آیکون بیشتر در گوشه بالا سمت راست ضربه بزنید و اتصال USB رایانه را انتخاب کنید. از لیست گزینه ها Media device (MTP) را انتخاب کنید. دستگاه اندروید خود را به رایانه متصل کنید و باید اکنون آن را تشخیص دهد.
۳- حالت MTP در اندروید چیست؟
MTP مخفف Media Transfer Protocol به معنای «پروتکل انتقال رسانه» است. وقتی اندروید از این پروتکل استفاده می کند، به عنوان یک دستگاه رسانه ای روی رایانه ظاهر می شود. پروتکل انتقال رسانه بطور گسترده به عنوان یک پروتکل استاندارد برای انتقال فایلهای صوتی به پخش کننده های موسیقی دیجیتال با استفاده از Windows Media Player و برنامه های مشابه ارتقا یافته است.
۴- چرا رایانه من نمی تواند گوشی اندروید من را تشخیص دهد؟
تنظیمات اتصال USB را بررسی کنید
اگر دستگاه اندروید خود را به عنوان دستگاه رسانه ای (MTP) تنظیم نکردید، کامپیوتر شما نمی تواند آن را تشخیص دهد. برای تغییر تنظیمات به “Settings”> “Developer options> به «USB configuration» بروید و روی آن ضربه بزنید.
۵- برای اینکه کامپیوترو دستگاه USB را تشخیص دهد چه کنم؟
۱- بررسی کنید که آیا USB Device در لپ تاپ دیگری قابل شناسایی است یا خیر.
۲- عیب یابی دستگاه را اجرا کنید.
۳- کنترل کننده های USB را نصب و نصب مجدد کنید.
۴- تنظیم تعلیق انتخابی USB را غیرفعال کنید.
۵- داده ها را بازیابی کنید و درایو USB را مجدداً مورد شناسایی قرار دهید.
۶- چگونه می توانم مشکل وصل نشدن گوشی به رایانه را حل کنم؟
برای اتصال دستگاه اندریود به رایانه خود، این مراحل را دنبال کنید: لطفاً مطمئن شوید که عیب یابی USB فعال شده است. به “Settings” -> “Applications” -> “Development” بروید و گزینه اشکال زدایی USB را فعال کنید. دستگاه اندروید را از طریق کابل USB به رایانه متصل کنید.
۷- تنظیمات USB در Android کجاست؟
– برنامه تنظیمات را باز کنید.
– فضای ذخیره سازی را انتخاب کنید.
– آیکون Action Overflow را لمس کنید و فرمان USB Computer Connection را انتخاب کنید.
– دستگاه رسانه (MTP) یا دوربین (PTP) را انتخاب کنید. اگر قبلاً چیزی انتخاب نشده است، دستگاه رسانه (MTP) را انتخاب کنید.
۸- چگونه دستگاه اندروید خود را در حالت MTP تنظیم کنم؟
برای انتخاب یک حالت USB برای اتصال
– از صفحه اصلی، کلید برنامه های اخیر (در نوار کلیدهای لمسی)> تنظیمات> ذخیره سازی> آیکون منو (در گوشه سمت راست بالای صفحه)> اتصال USB را لمس کرده و نگه دارید.
– برای اتصال به رایانه، روی همگام سازی رسانه (MTP) ، اتصال به اینترنت یا دوربین (PTP) ضربه بزنید.
۹- چرا USB در رایانه من نشان داده نمی شود؟
رایانه خود را مجدداً راه اندازی کنید.
اتصال USB را جدا کنید ، رایانه خود را خاموش کنید و آن را از منبع تغذیه جدا کنید. قبل از راه اندازی مجدد رایانه خود یک دقیقه صبر کنید و دوباره فلش درایو را امتحان کنید. به رایانه خود اجازه دهید قبل از اینکه دوباره روی USB گیر کند، به طور کامل بارگیری شود (Load Fully).
۱۰- چگونه می توانم اندروید خود را به صورت بی سیم به رایانه شخصی خود وصل کنم؟
یک طرف کابل USB را به تلفن و طرف دیگر را به رایانه خود وصل کنید. بعد ، در دستگاه اندروید خود، به تنظیمات> شبکه و اینترنت> هات اسپات و اتصال بروید. روی گزینه اتصال USB ضربه بزنید
سئوالات تخصصی دیگر :
۱. چگونه گوشی خود را به کامپیوتر با کابل USB متصل کنیم؟
- جواب:
- اندروید: ابتدا کابل USB را به گوشی و کامپیوتر وصل کنید. بعد از اتصال، روی گوشی خود گزینهی “انتقال فایل” یا “MTP” را انتخاب کنید تا امکان انتقال فایلها از گوشی به کامپیوتر فراهم شود.
- آیفون: از کابل Lightning برای اتصال گوشی آیفون به کامپیوتر استفاده کنید. پس از اتصال، نرمافزار iTunes را باز کنید تا فایلها را منتقل یا پشتیبانگیری کنید.
۲. آیا میتوان گوشی را از طریق بلوتوث به کامپیوتر متصل کرد؟
- جواب: بله، هم گوشیهای اندروید و هم آیفون میتوانند از طریق بلوتوث به کامپیوتر متصل شوند. ابتدا بلوتوث هر دو دستگاه را روشن کرده و آنها را جفت کنید. سپس میتوانید فایلها را بین گوشی و کامپیوتر به اشتراک بگذارید.
۳. چگونه میتوان گوشی اندرویدی را به کامپیوتر از طریق Wi-Fi متصل کرد؟
- جواب: برای این کار میتوانید از نرمافزارهایی مانند AirDroid یا Pushbullet استفاده کنید. این نرمافزارها امکان انتقال فایلها از گوشی به کامپیوتر را از طریق Wi-Fi فراهم میکنند، بدون نیاز به کابل فیزیکی.
۴. چگونه میتوان از iCloud یا iTunes برای انتقال دادهها از آیفون به کامپیوتر استفاده کرد؟
- جواب:
- iCloud: با استفاده از iCloud میتوانید دادهها را از آیفون به کامپیوتر همگامسازی کنید. برای دانلود فایلها به کامپیوتر، به سایت iCloud.com بروید و فایلهای موردنظر را دانلود کنید.
- iTunes: نرمافزار iTunes به شما این امکان را میدهد که پشتیبانگیری از دادهها انجام دهید یا فایلها را بین گوشی و کامپیوتر منتقل کنید.
۵. آیا میتوان گوشی را از طریق شبکه محلی به کامپیوتر متصل کرد؟
- جواب: بله، شما میتوانید از طریق FTP یا SMB گوشی خود را به کامپیوتر متصل کنید. برای گوشیهای اندرویدی میتوانید از نرمافزار ES File Explorer استفاده کنید تا این اتصال برقرار شود. این روش به شما امکان میدهد که از طریق شبکه محلی فایلها را منتقل کنید.